Projects & Tasks Screen¶
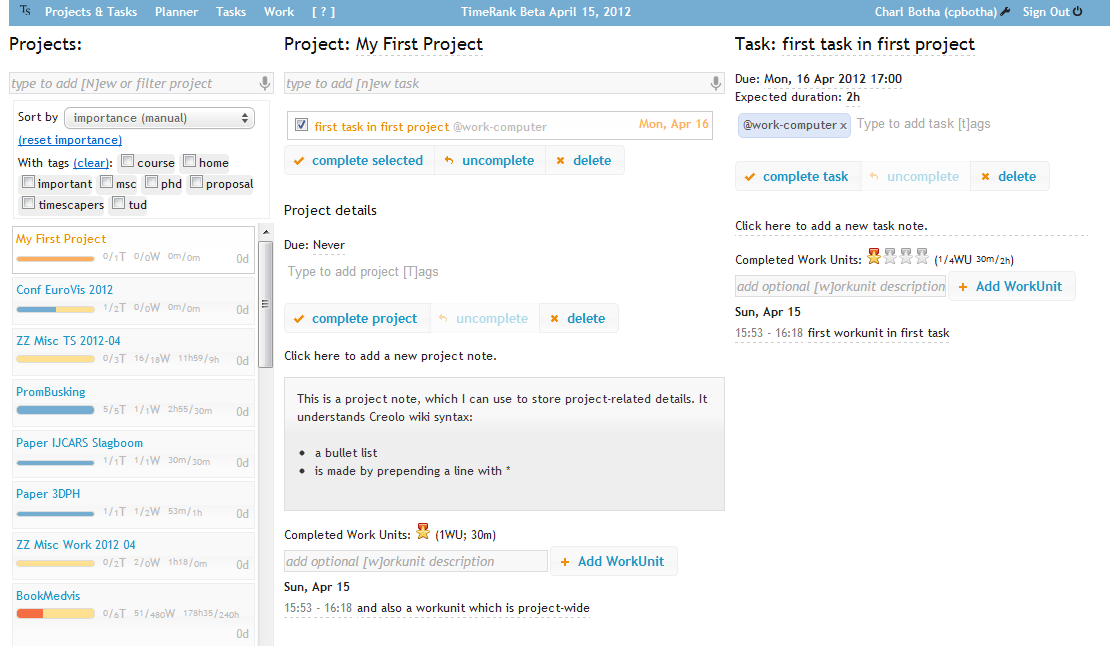
The Projects & Tasks screen consists of three columns. On the left the list of projects, in the centre the list of tasks belonging to the current project with below that the projec details pane, and on the right the details of the currently selected task.
Adding and editing projects¶
Add a new project by typing its name, followed by the enter key, in the new project (and project filtering) input box at the top left. After adding a project, its due date and tags are editable by clicking on the relevant details at the bottom of the center column.
You can also add any number of notes to the project, for example to keep track of relevant emails or any other information you might need to complete the project. It’s a good habit to add a note explaining what criteria need to be satisfied for the project to be considered completed.
Adding and editing tasks¶
Add a new task by typing its name, followed by the enter key, in the new task input box at the top of the centre column. Edit a task’s details, such as due date, tags and duration, by clicking on the relevant field in the task detail pane on the right. For faster task adding, see Smart task entry below.
Just as is the case with a project, you can add notes to each task.
Smart task entry¶
When entering tasks, you can use ‘#’ (the hash symbol) to separate the name of your task from the due date, tags and duration. For example
this is a new task #5 dec 6pm #@work-computer #home #2h
Would add a new task with two tags, a due date of December 5 at 18:00 and a duration of 120 minutes. As you’re typing, these details are previewed in the task details pane on the right.
Important tips¶
- When the project sorting is set to “Importance” (the default), you can drag projects up and down, indicating how important they are. Besides helping you to decide upon and focus on the important projects every day, the TimeRank Planner will soon take this into account when calculating a schedule.
- You can move tasks to a different project by dragging and dropping them.
Date parsing¶
All of the date entry fields in TimeScapers can understand a range of different date formats. Here are some examples:
| What you type | What the system understands |
|---|---|
| 6pm | 18:00 today |
| wed 2pm | 14:00 on Wednesday of this week |
| 11 nov 9am | 09:00 on November 11 |
| 11-8 4:30pm | 16:30 on November 8 |
Of course you can also just use the date widget that pops up when selecting any of the date fields to edit.
Duration parsing¶
All of the duration entry fields, mostly to specify the expected duration of a task, can understand a range of different duration formats. Here are some examples:
| What you type | What the system understands |
|---|---|
| 30 or 30m | 30 minutes |
| 3h30 or 3.5h | 3 and a half hours |
| 4w or 4wu | 4 work-units, i.e. 2 hours. |
Keyboard shortcuts¶
| Shortcut | Function |
|---|---|
| Ctrl-Shift-Left / Right | Select previous / next project |
| Ctrl-Shift-Up / Down | Select previous / next task |
| N | Create new project / filter projects |
| n | Create new task |
| d | Set due date of selected task |
| t | Set tags of current task |
We love keyboard shortcuts. Please let us know if you’d like more.